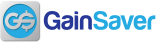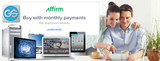Useful Tips to Save Battery Power on Your Refurbished Mac Laptop
Useful Tips to Save Battery Power on your Mac Laptop
GainSaver customers love their refurbished Macbooks, Macbook Airs and Macbook Pros. They take them everywhere and use them everyplace. But batteries only last so long, and then they must be recharged. And sometimes it’s just not possible to connect to an outlet to recharge the battery when it starts to get low.
Here are practical tips for getting more use from your battery during a power emergency. We even have some advice for what you can do before you leave home on an extended journey to prepare your refurbished Mac laptop for a productive trip.
Lower the Screen Brightness
The screen on your Mac laptop consumes more precious battery power than anything of else. The bigger your Mac laptop screen, the more power it uses. With any Mac laptop, and especially if you have a 15-inch or 17-inch Macbook Pro, reduce the screen brightness first.
You can press the F1 key to dim the screen. Keep pressing to dim the screen to the lowest brightness that is still comfortable to look at. The more critical the battery power emergency you are having, the dimmer you should make it.
Disconnect Peripherals
Disconnect any peripheral devices you have connected to your Mac laptop. This includes any monitors, printers, external hard drives or other devices. They can drain your battery power even when they are not turned on.
You should also remove any flash drives, SD cards and optical disks you are not using. The operating system sometimes accesses these devices, and it wastes power to spin the optical disc when you don’t need to.
Turn off the keyboard backlight
If your Mac laptop has a backlit keyboard, you should turn this feature off. The keyboard light uses a lot of power. If you are working in a very dark area, the screen may provide enough light so that you can still see the keys.
Close any applications you are not using
Your software applications require use of the processor, and the uses power. Even applications that are running in the background will consume some power. So close any applications you are not using, and open only the ones you require.
Different applications have different power demands. Applications that generate complex graphics use more power than a word processor or web browser. So don’t play games or run video and audio editing programs unless you absolutely must.
Turn off Bluetooth
You’re probably not using Bluetooth anyway. You only need Bluetooth when you are connecting directly to other nearby devices. You may use it occasionally with your iPhone to transfer images and other data. Turn Bluetooth back on if you need to use it for a moment, but keep it off when you aren’t actually using it and you’ll save battery life.
Turn off Wi-Fi
This may not be helpful advice, because you are probably using Wi-Fi to connect to a local network or internet connection. But if you’re not, turn it off. Wi-Fi uses a lot of power.
Turn off the Sound
There is no need for alert sounds and feedback noises from your applications during a battery power emergency. Mute the sound and you’ll save a bit of power.
Find out what’s going on inside your Mac laptop
In the Applications Utilities folder there is a utility called Activity Monitor. Run this program to see what programs are currently running and how much CPU time they are using. The more CPU time, the more power that is being consumed by the processor to run that program. The Activity Monitor will help you determine the programs that use the most processor time and are draining the most power from the battery. Turn those off until after your power emergency.
Plan ahead for next time
If you’ve ever run out of battery power before, you quickly learn your lesson. Be prepared for next time. If you know that you will need to conserve battery power to get through your time away from a power outlet, prepare for it before you leave.
Fully charge your battery
This seems obvious, but sometimes people forget.
Check your Energy Saver settings
Become familiar with the Energy Saver settings and make adjustments before leaving. This will help you start saving power immediately, rather than waiting until battery power is critically low.
You can adjust your preferences to power down your Mac laptop sooner when you have stopped using it. If you usually have your laptop power down after 30 minutes of inactivity, try changing it to 10 minutes. Don’t set it to such a short time that it will start to power down while you are still using it.
Download before you go
Download any music or video files you plan to use. Playing them from your hard drive later will use less power than streaming them in real time.
Make sure you have the latest OS installed
This is a big one. Apple is constantly adding new features to the OS to help improve battery performance. Having the latest OS version ensures that your Mac laptop can make use of any these features as soon as they become available in an update.
Recent Posts
-
Save on New Macbook Pros and iMacs at GainSaver
New Macbook Pros and iMacs at GainSaver Along with our huge inventory of refurbished Mac laptops an …Feb 20th 2025 -
Get Instant Approval for Monthly Payments at GainSaver
Buy with Monthly Payments from GainSaverGainSaver has partnered with Affirm to bring you more purcha …Feb 8th 2024 -
GainSaver Saves Customers Money
FOR IMMEDIATE RELEASEMacbook Air shoppers save money and help the environment with refurbished Macbo …Feb 8th 2024